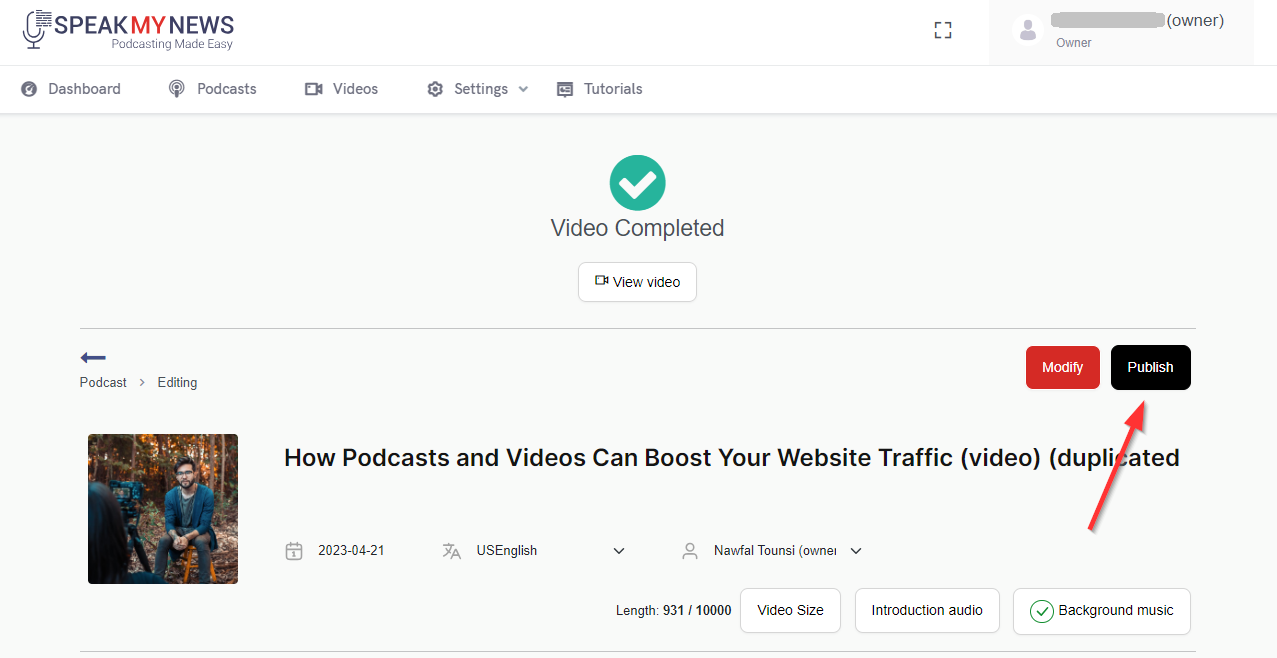Create your Team
If you’re in charge of the Media account on SpeakMyNews, or if you’re a Chief Editor, you can easily set up accounts for your team. Just go to your user profile, choose « Team, » and add a new team member. Each team member can have one of two roles:
- Chief Editor: These users can create their own team, assign tasks to journalists, keep track of everyone’s progress, and publish podcasts and videos on different platforms.
- Journalist: These users can create podcasts and videos based on the tasks given by their Chief Editor or create their own tasks. They can also choose tasks for themselves from a queue list. However, they don’t have the ability to publish podcasts or videos or assign tasks to other team members.
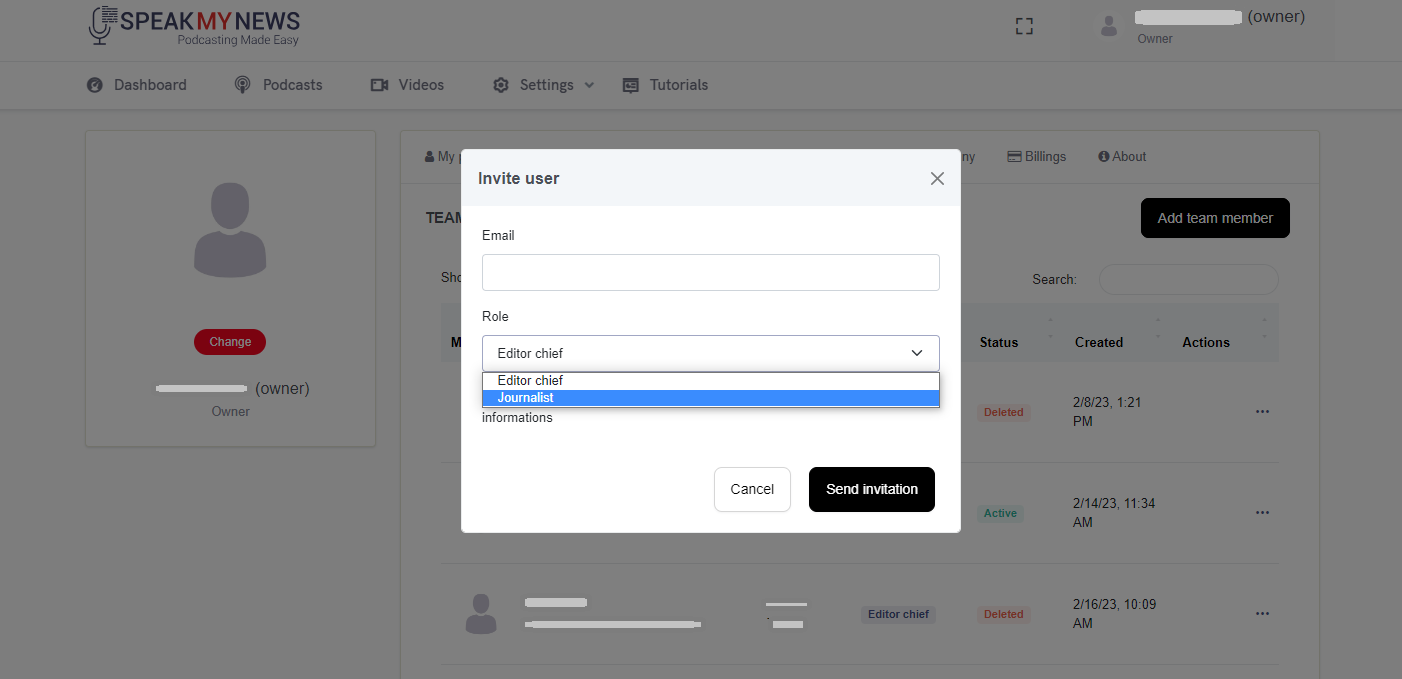
Create your Directories
If you are the person in charge of the Media account (Owner), you have the possibility to create new folders to keep your Media organized. It’s really simple! Just follow these steps: Go to Settings, then click on Directories, and finally, press the « Add New Directory » button.
It’s very important to create different folders like « Economy, » « Finance, » « Sport, » and more. By doing this, you can neatly organize all the Podcasts and Videos you publish on your favorite platforms.
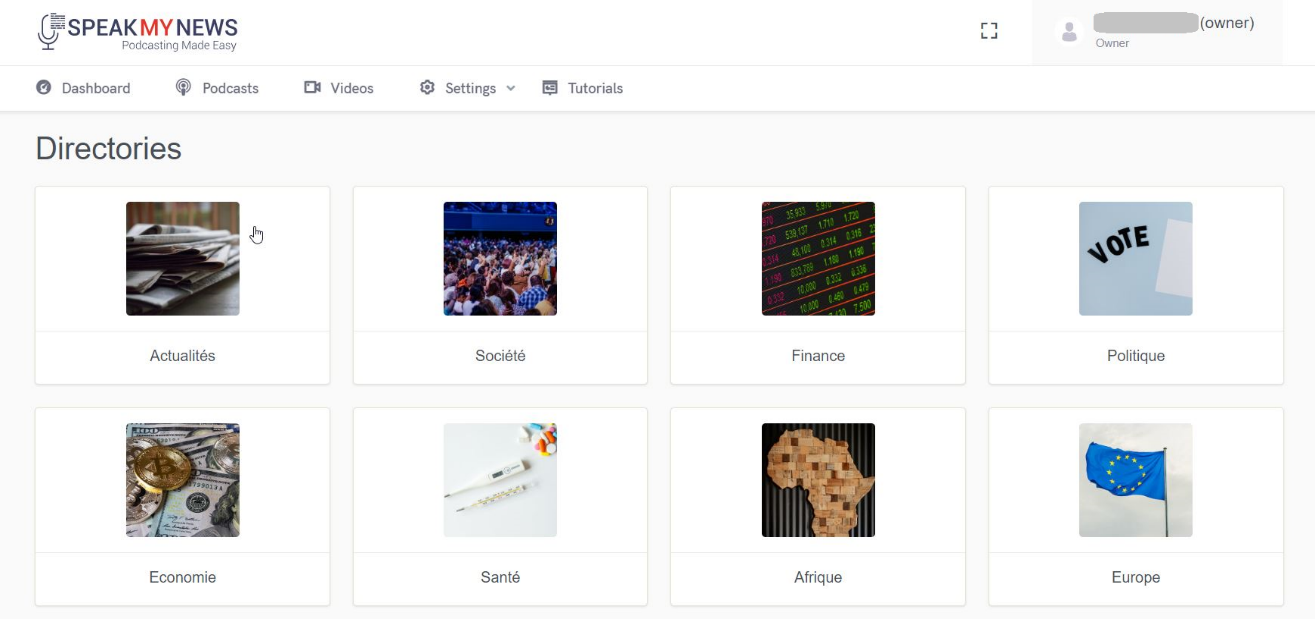
Setup your favorite Podcast Platform
If you’re the person in charge of the Media account (Owner), you have the ability to share your podcast on popular podcast platforms like Apple Podcasts, Spotify, Deezer, and Google Podcasts. It’s a great way to reach a wider audience! Here’s how you can set it up:
- Go to Settings and click on Directories.
- Choose the specific directory you want to publish.
- Fill in all the important information about your directory on the Information and Settings page. Make sure you provide accurate details.
- Now, select « Diffusion » and follow the instructions provided in the documentation of each podcast platform. This will help you set up your directory on each platform.
Once you’ve completed this setup process, you’re all set! With just one simple click, you’ll be able to publish any podcast episode on all of these platforms. It’s an efficient way to share your content and make it easily accessible to listeners everywhere.
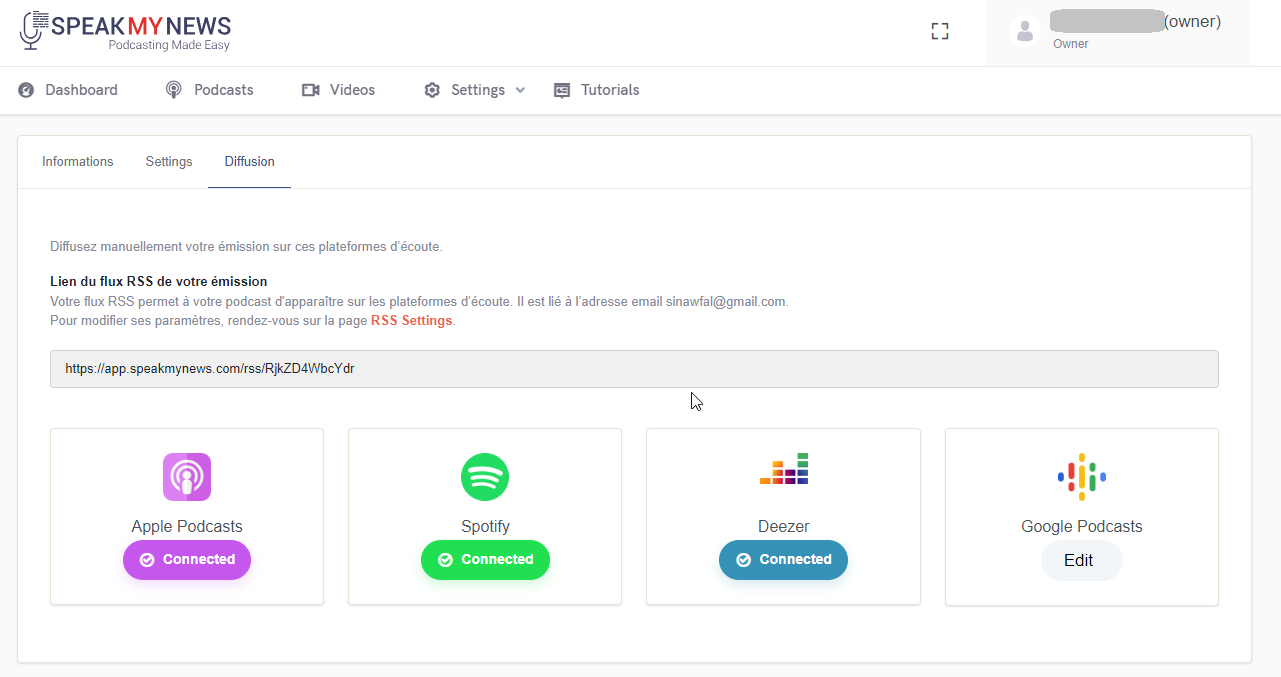
Your Dashboard
Once you log in to the SpeakMyNews platform, you’ll be taken to the Dashboard page. This is where you’ll find all the important information about the podcasts and videos you’re managing. Let’s take a closer look at what you’ll see in the Studio:
At the top left of the page, you’ll find the number of podcasts you have published during different time periods.
Just below that section, you’ll have access to a list of your latest podcasts and videos. This is where you can easily find and manage your most recent content.
On the right side of the page, you’ll find the podcasts and videos organized based on their progress. Here are the different categories you’ll see:
- Complete: These are the podcasts and videos that have been finished and generated. They are all set and ready to be published!
- Draft: In this section, you’ll find podcasts and videos that are still under development. You can continue working on them until they’re ready for publishing.
- Waiting: These are tasks assigned to you by your Chief Editor but haven’t been started yet. Take a look at them and get started as soon as you can.
- Published: Here, you’ll find all the podcasts and videos that have been successfully published on the platforms. Congratulations on sharing your content with the world!
- Overdue: If there are any podcasts or videos assigned to you that haven’t been completed by their due date, you’ll find them in this section. Make sure to give them your attention and complete them promptly.
- Queue list: This is where you’ll find podcasts and videos that have been assigned by the Chief Editor to the entire team but haven’t been assigned to any specific member yet. Keep an eye on this list to see if any tasks become available for you.
Below this section, you’ll find a list of the members on your team. You can click on their names to access their tasks and keep track of their progress.
By understanding and using these different sections in the Studio, you’ll be able to navigate the platform with ease and manage your podcasts and videos efficiently.
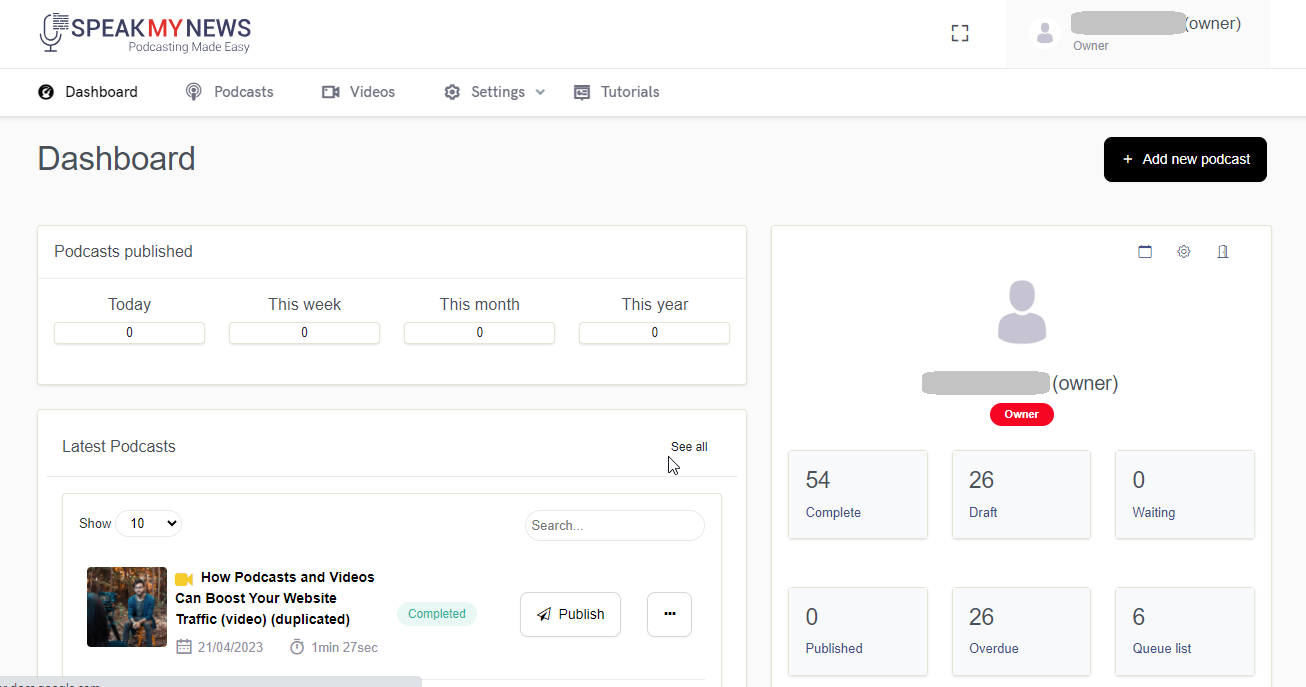
How to Create Podcasts and Videos using SpeakMyNews
Create a new podcast or video
In order to create a new podcast or video on the SpeakMyNews platform, follow these simple steps:
Open any web page of the SpeakMyNews platform.
- Look for the « Add New Podcast » or “Add New” button. Click on this button to begin the process of creating a new podcast or video.
- A new window will open. If your news article is already published on the web and has a URL, simply paste the URL into the designated field.
- Once you have pasted the URL, click the « Extract » button. If the URL is valid, the platform will extract the content from your article automatically.
- Next, you will need to choose the directories where you want your article to be stored. This will help in organizing your content effectively.
- Select the language of your article. This ensures that your podcast or video will be created in the desired language.
- Finally, you can assign the task of creating the podcast or video to a specific member of your team or choose to handle it yourself.
If your news article has not yet been published on the web and you do not have a URL, you can still provide all the necessary information about the article.
Once you have filled in all the required information, click the « Submit » button to initiate the creation process.
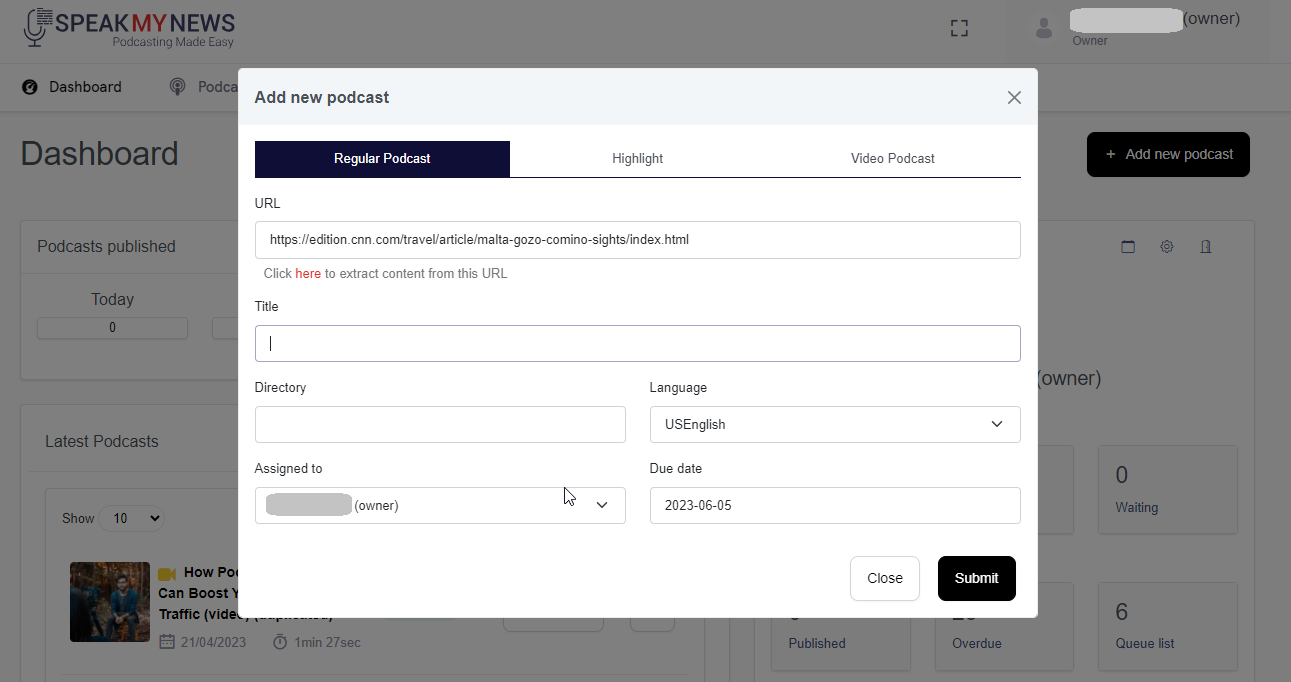
Introduction Audio
When creating podcasts on the SpeakMyNews platform, it’s common to begin with a consistent introduction that introduces the journalist or the topics covered in the podcast. Here’s how you can manage your audio introductions:
- Look for the designated button that allows you to select your audio introduction.
- If you have already uploaded your audio introduction, simply click on the button and choose the desired introduction from the available options.
- In case you haven’t uploaded your introductions yet, you can use the same button to upload your MP3 files. This will enable you to have your introductions ready and accessible whenever you need them.
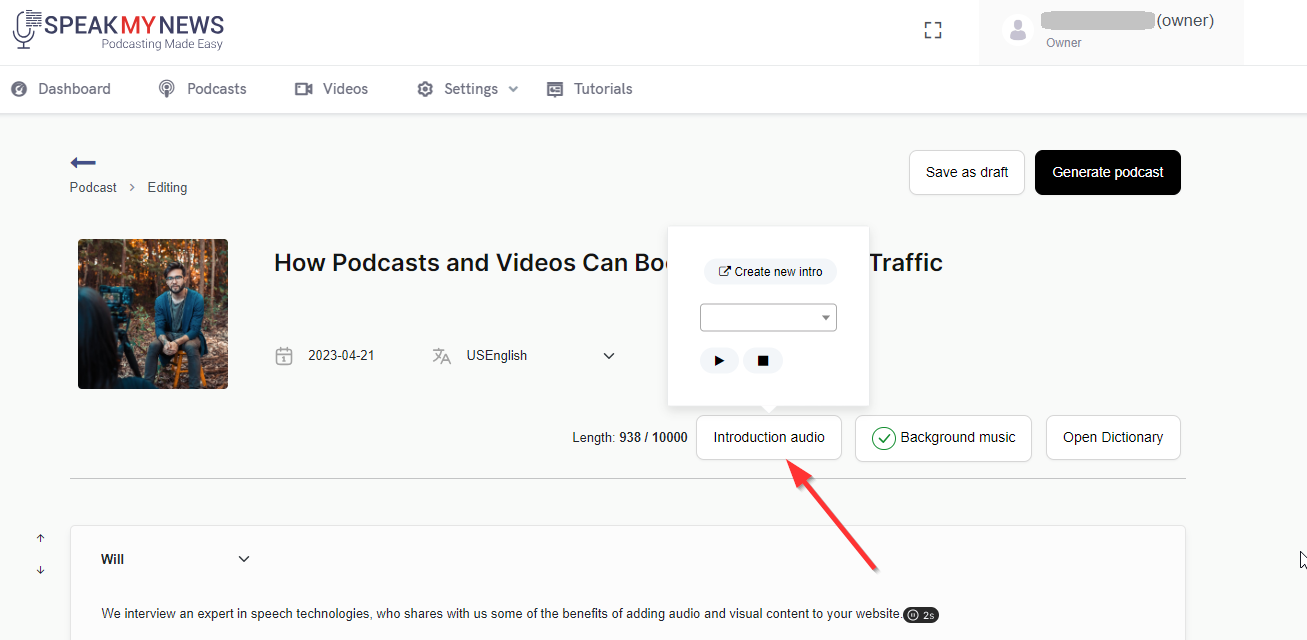
Background music
To enhance your podcast listening experience and captivate your audience until the end, you have the option to add background music using the SpeakMyNews platform. Here’s how you can do it:
- Locate the designated button that allows you to add background music to your podcast.
- By selecting this button, you can choose from a range of background music options that are already available within the SpeakMyNews platform.
- If you prefer to use your own music, you also have the ability to upload your personal music files and incorporate them into your podcast.
- Once you have selected the background music or uploaded your own, you have the flexibility to adjust the volume of the music. This ensures the perfect balance between the background music and the primary content of your podcast.
Utilizing background music enhances the overall listening experience and helps to engage your audience throughout the duration of your podcast.
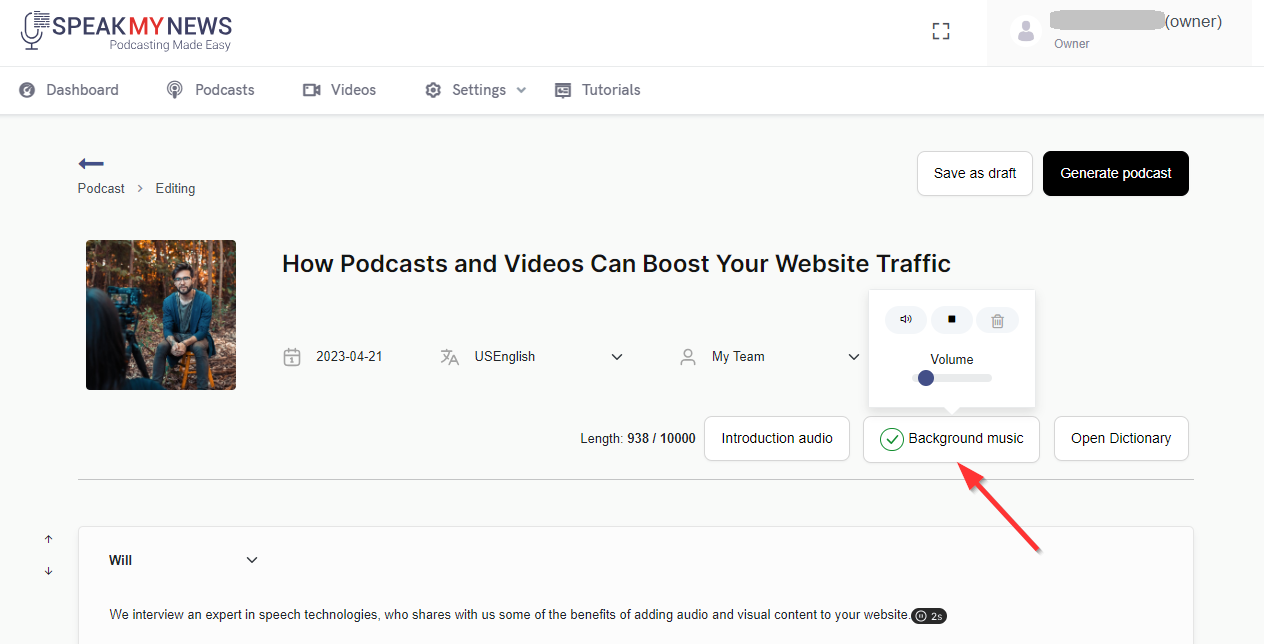
Dictionary
SpeakMyNews offers a useful feature which allows you to customize the pronunciation of specific words, including names, acronyms, or words that are mispronounced. Here’s how you can make use of this feature:
- Click on the « Open Dictionary » button to access the Dictionary feature.
- Add new words and their corresponding pronunciations. This helps ensure accurate and clear pronunciation throughout your content.
- When adding a new word, you can provide either a grapheme transcription (the written representation of the word) or a phonetic transcription (a pronunciation guide using symbols).
In the news content, some words may appear in red color. These are words that SpeakMyNews suggests you double-check for their pronunciation accuracy. To review and potentially correct the pronunciation of these highlighted words, simply click on them. By clicking on a word, you can listen to its current pronunciation as spoken by SpeakMyNews. If necessary, you can make any needed corrections to ensure the word is pronounced correctly.
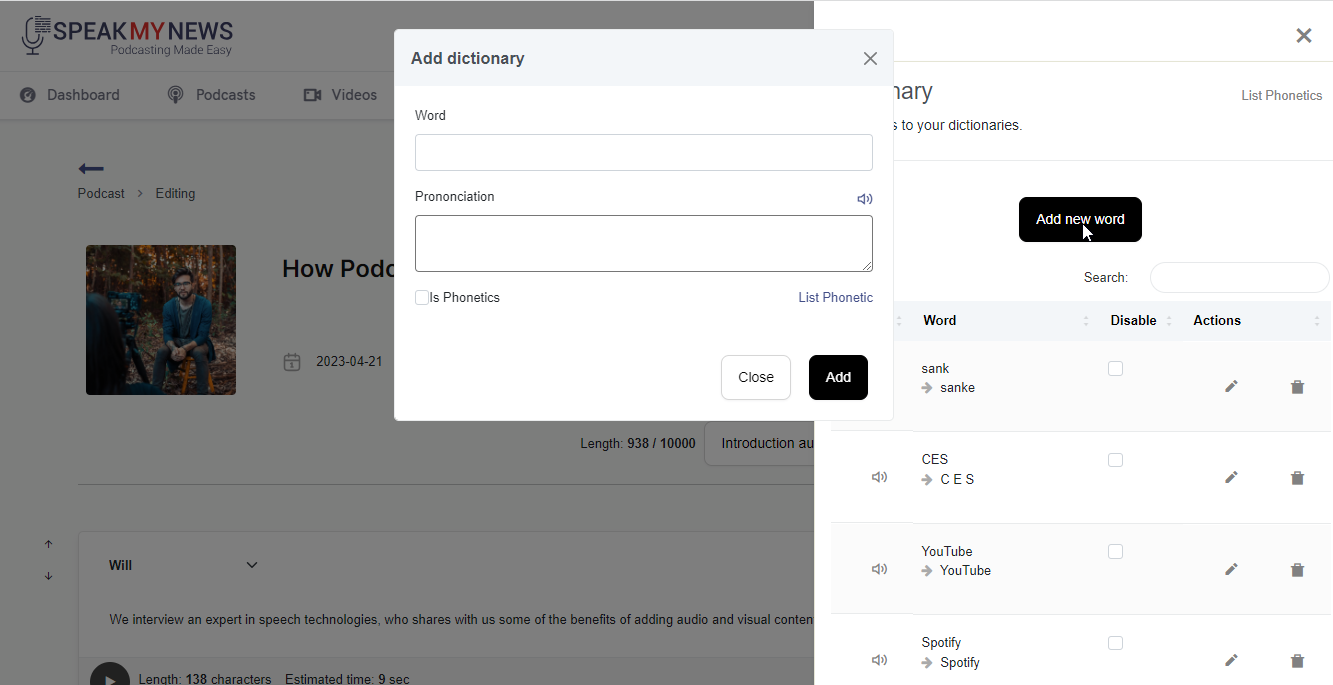
Voices
SpeakMyNews provides a diverse range of more than 200 voices across 34 languages. Changing the voice for your content is quick and easy. Here’s how you can do it:
- Simply click on the voice that is currently selected, and a drop-down menu will appear.
- From the drop-down menu, you can choose the voice that you prefer from the available options.
You have the flexibility to set a different voice for each paragraph within your text. This allows for variation and customization throughout your content.
Furthermore, if you wish to change the voice within a specific paragraph, click on the symbol located below that paragraph. It will open a menu that allows you to select a different voice specifically for the rest of the paragraph. This means you can change the voice anywhere within the text, granting you full control over the narration and ensuring a dynamic and engaging listening experience.
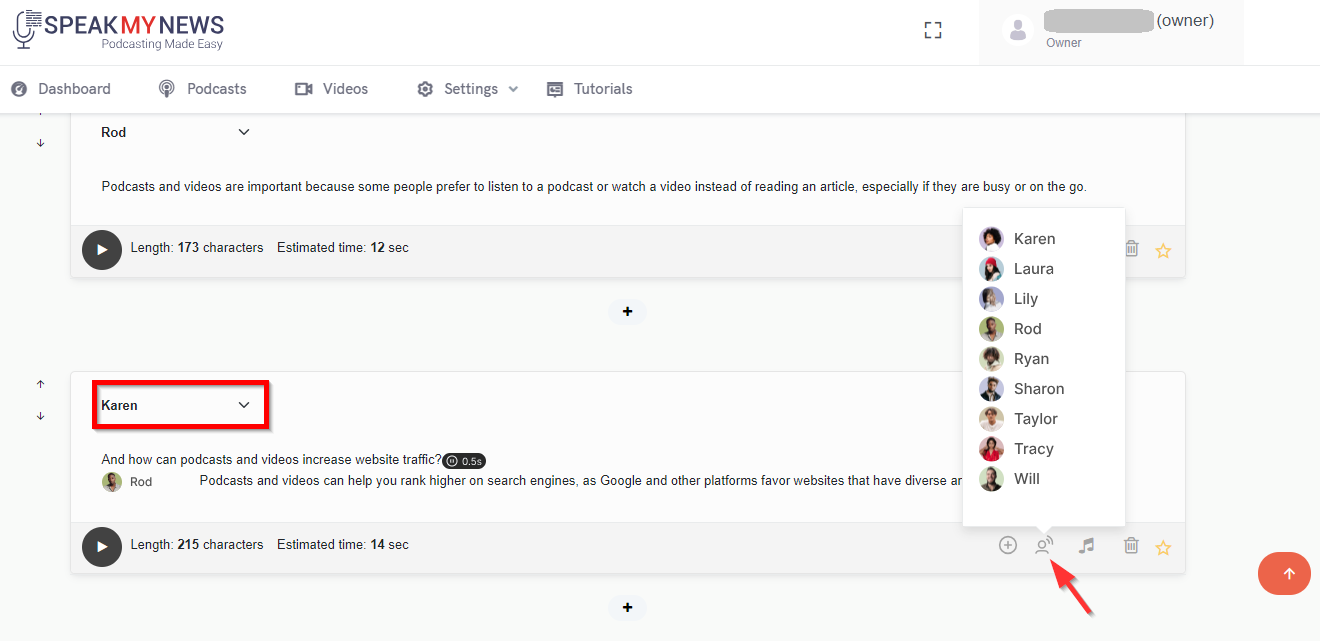
Paragraph
The text editor consists of multiple paragraphs, and each paragraph can have its own unique voice. To learn how to change the voices, refer to the « voice » section above.
Here are the steps to perform various actions with paragraphs:
- Adding a new paragraph:
- To add a new paragraph, locate and click on the « + » button.
- You can add the paragraph at any position within the script.
- Inserting an audio file between the paragraphs:
- Clicking on the « + » button enables you to insert an audio file.
- This audio file can be a jingle or a pre-recorded file.
- Removing a paragraph:
- To delete a paragraph, simply click on the trash symbol associated with that paragraph.
We highly recommend creating a large number of paragraphs as it significantly contributes to producing a captivating video (you’ll attach a picture to each paragraph). By structuring your content into multiple paragraphs, you enhance the overall flow and engagement of the video.
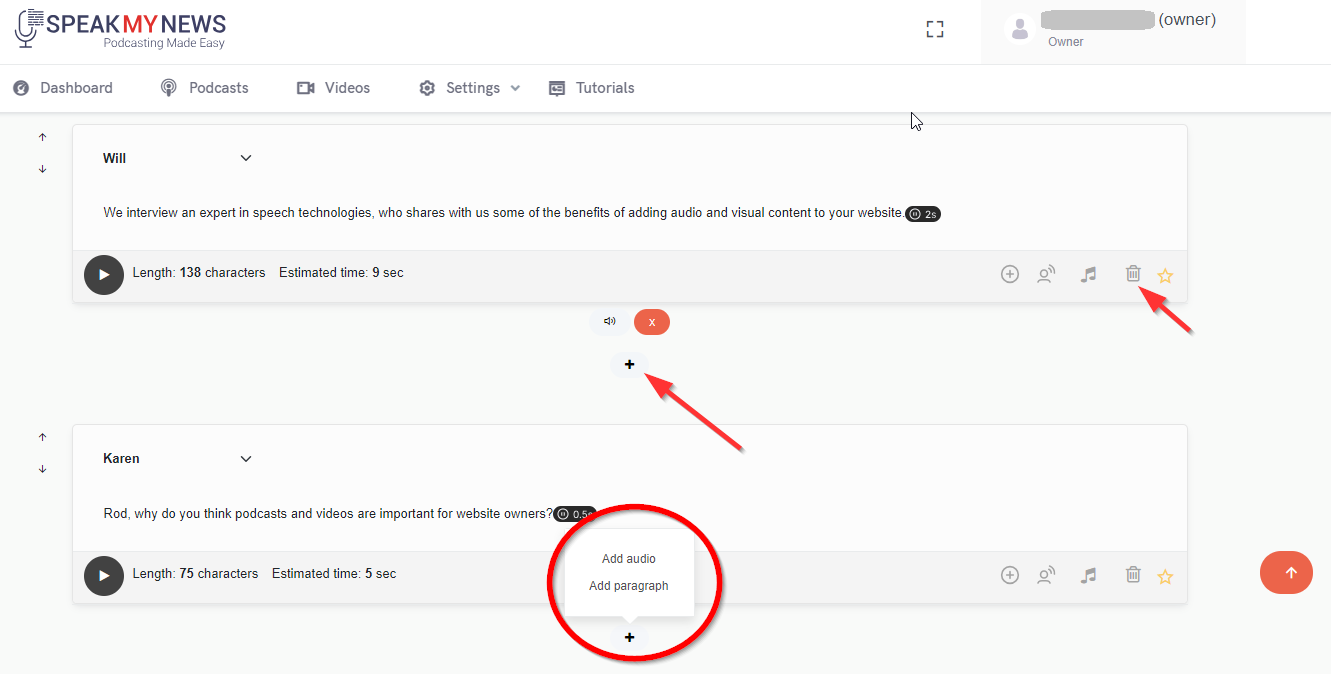
Tags
To improve the overall quality of your podcast and video, we suggest utilizing the tags associated with each paragraph. There are three different tags available:
- Pause: This tag enables you to add a pause at anywhere in the text. It helps create natural breaks and enhances the flow of the content.
- Speed: With this tag, you have the flexibility to adjust the reading speed. You can increase or decrease the speed as per your preference. This tag can be inserted at any point in the text to modify the reading pace.
- Reset: The reset tag is particularly useful when you want to clear any previously set tags such as speed or voice modifications. By using this tag, you can reset all the applied tags to their default settings.
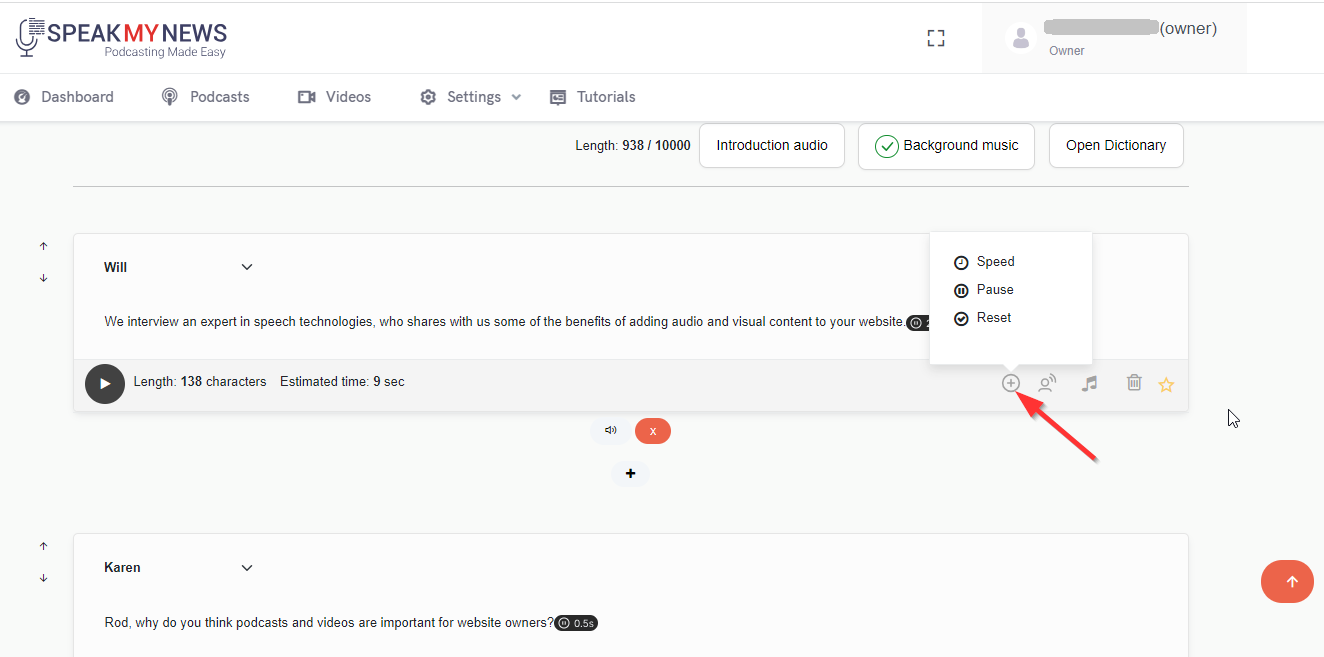
Paragraph background music
Similar to the overall background music, you have the option to assign a specific background music to each paragraph. Simply click on the symbol and choose from the suggested music options, or you can upload your own music to personalize the experience.
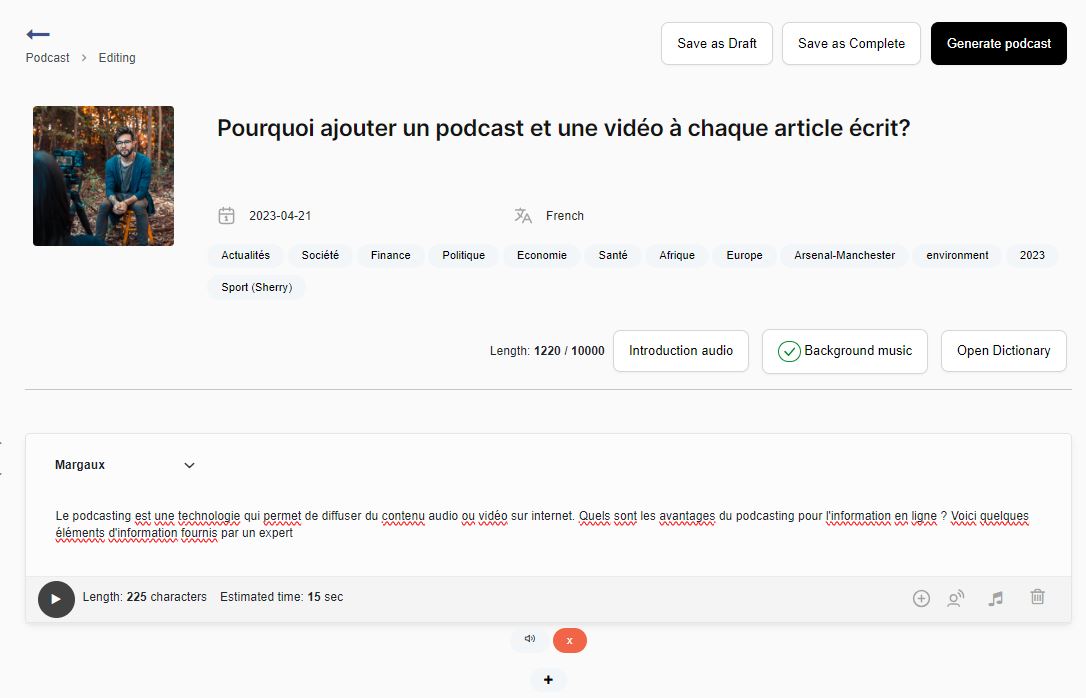
Create a new video
There are multiple methods available to create a new video using SpeakMyNews. The first approach involves utilizing the « Add New » button, conveniently located on each webpage of the platform. By selecting this option, you can initiate the same process used for creating a new Podcast.
Alternatively, if you have already generated a Podcast, you can click on the three dots located in front of the Podcast’s title and choose « Create Video » from the menu.
The Video editor shares a similar structure with the Podcast Editor, but with two notable differences. Firstly, you have the ability to add an image to each paragraph, which will be used during the generation process of the video. Secondly, you can include a title for each paragraph. During the video playback, these titles will appear alongside the associated images, providing additional context and visual appeal. Kindly note that the paragraph title is optional.
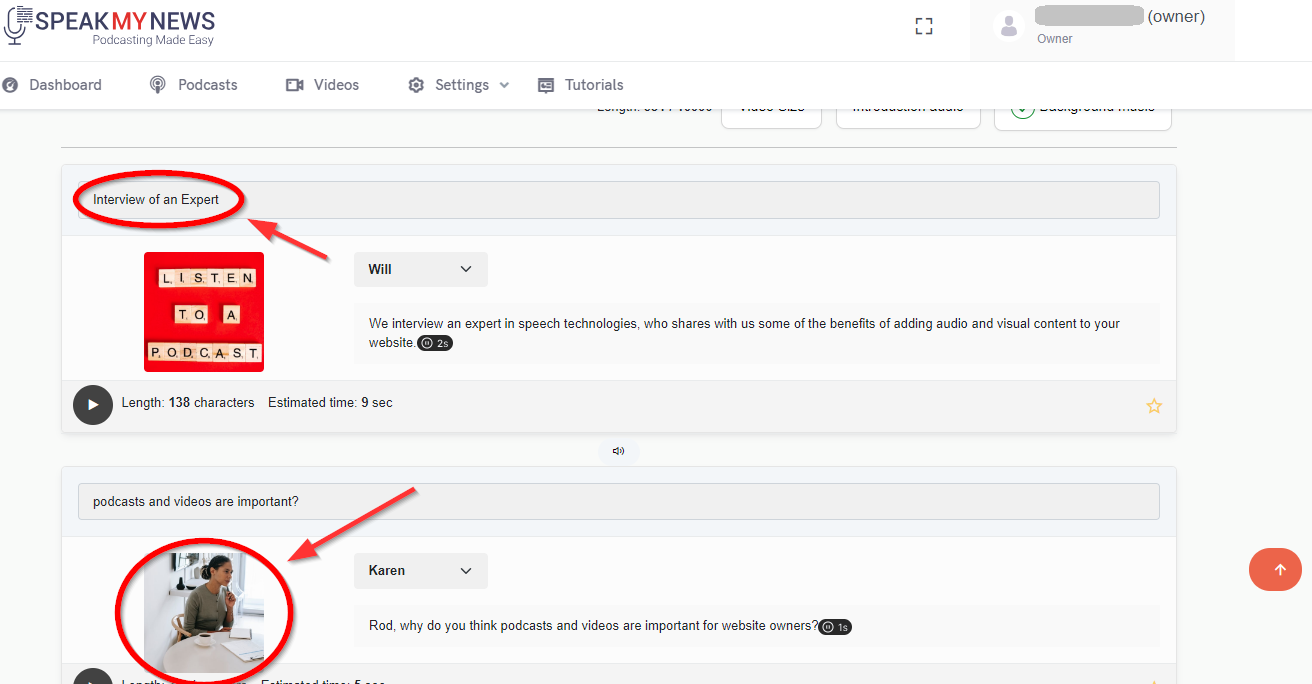
How to Generate and Publish a Podcast and/or a Videos using SpeakMyNews
Generate a Podcast
Once you are ready to generate your Podcast, all you need to do is click on the « Generate Podcast » button to create an MP3 version of your news article. Prior to generating the podcast, it is essential to ensure the correct pronunciation of the entire text. You can achieve this by listening to each paragraph of the podcast using the « Play » button. Keep in mind that once you click on the « Generate » button, a podcast credit will be deducted from your account.
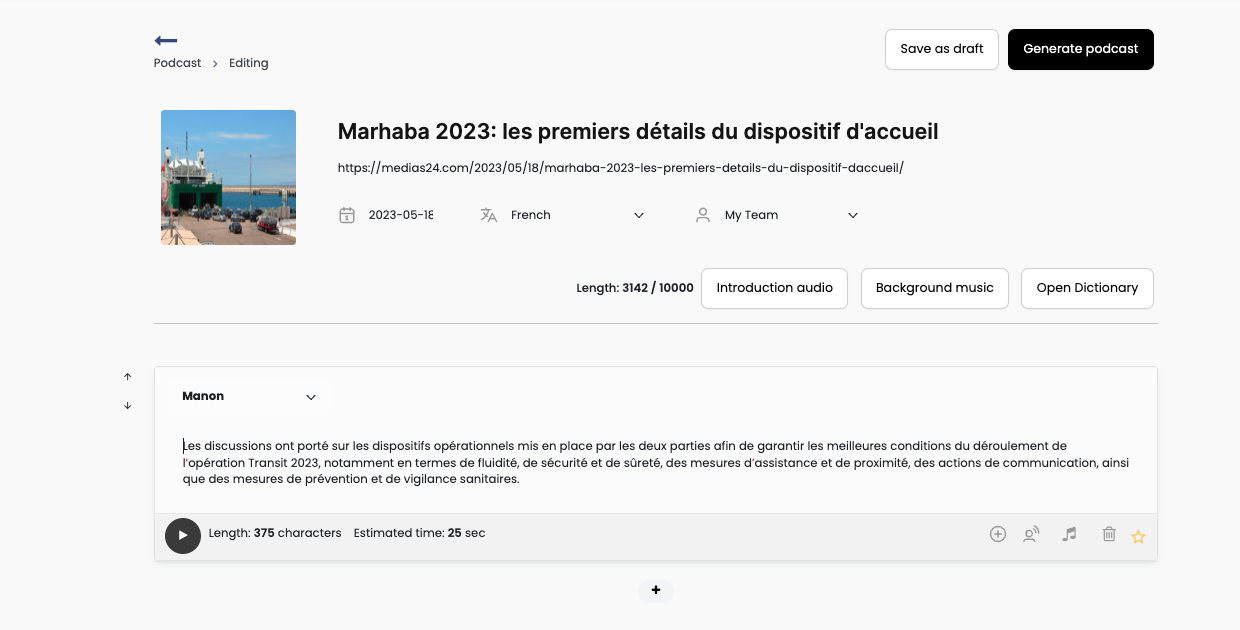
Generate a Video
Generating your video is a straightforward process. To begin, simply click on the « Generate Video » button. This action will redirect you to a webpage where you will find various settings.
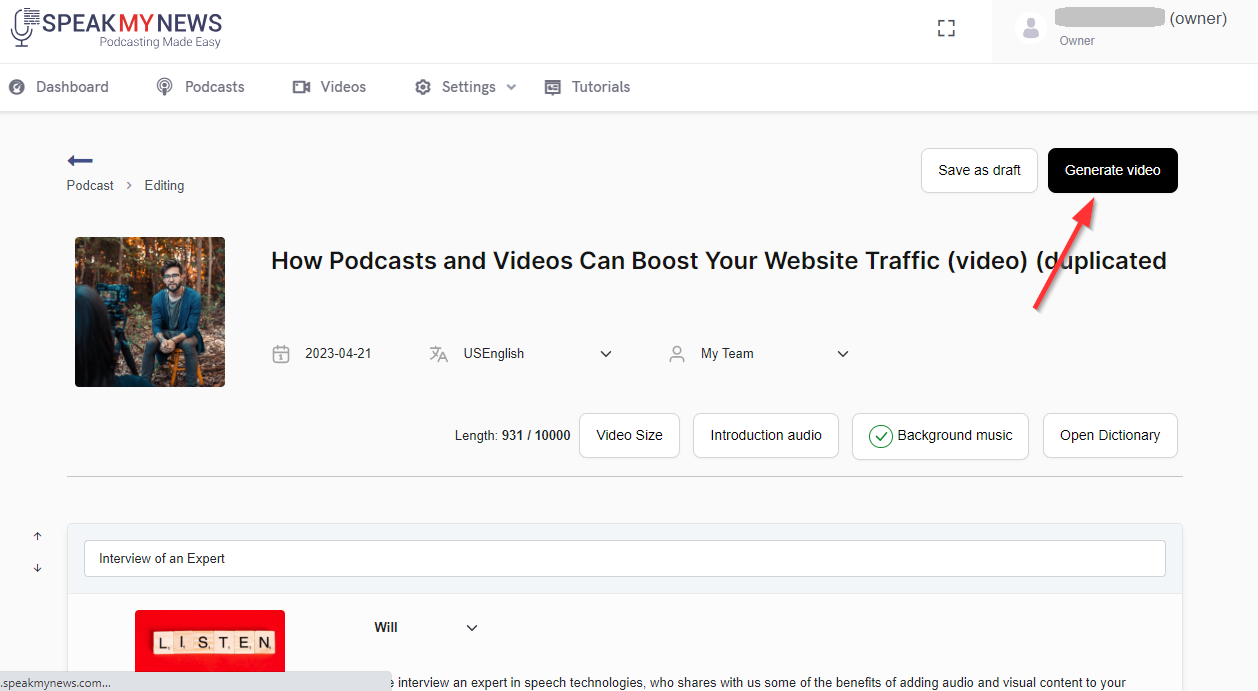
Before proceeding with video generation, it is crucial to ensure the accurate pronunciation of the entire text. You can accomplish this by listening to each paragraph of the podcast using the convenient « Play » button.
Next, you will need to select the desired video format(s) from the available options:
- Square format: This format is tailored for platforms such as Instagram, Twitter, and LinkedIn.
- Portrait format: This format is tailored for platforms like Instagram, TikTok, YouTube, and Facebook.
- Landscape format: This format is tailored for platforms such as YouTube, Facebook, Twitter, and LinkedIn.
Additionally, you have the flexibility to choose whether or not to display titles and include subtitles. If you decide to add subtitles, you can customize them further by selecting the font style, font size, subtitle placement, and even the color.
It is important to note that once you click on the « Generate Video » button, a video credit will be deducted from your account.
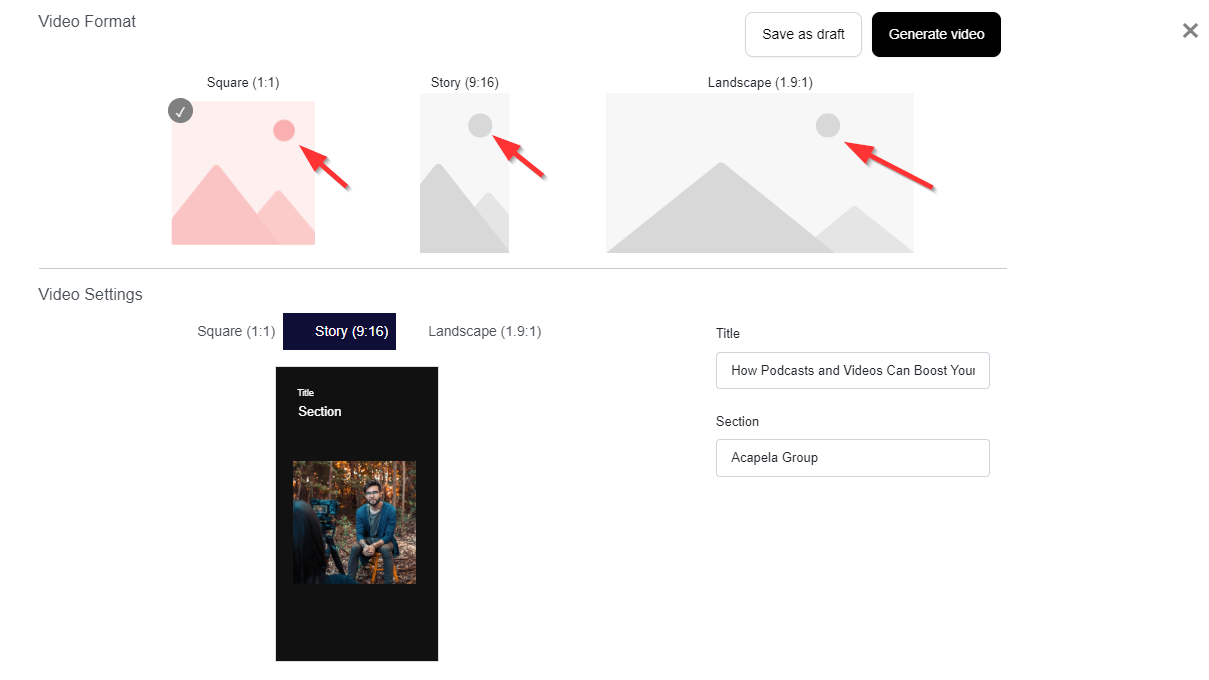
Publish a Podcast (available with chief editor rights only)
Once you have generated your podcast, sharing it with the world is very easy. Simply click on the « Publish Now » button to initiate the publication process. Alternatively, you can schedule the publication for a specific date if you prefer.
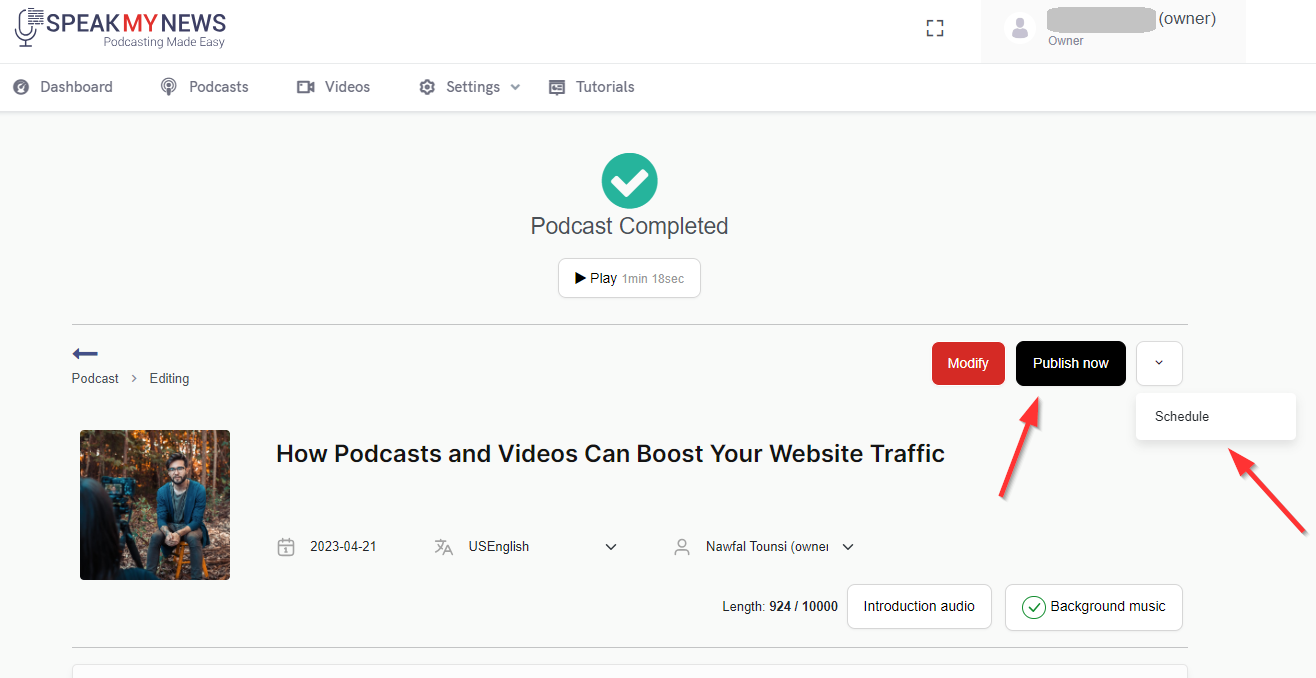
When you click on the « Publish Now » button, you will be directed to a webpage displaying various publication platforms. Here’s what you can do:
- Download the MP3 file: You can manually add the MP3 file to your preferred podcast platform or website. This gives you full control over where your podcast is published.
- Use the smart player code: Embed the smart player code on your website to make your podcast accessible directly from your site.
- Share on Facebook or Twitter: Utilize the power of social media by sharing your podcast on platforms like Facebook and Twitter.
- Publish on your favorite platforms: If you want to publish your podcast on popular platforms such as Spotify, Apple Podcasts, Deezer, and Google Podcasts, simply click the « Publish Now » button. Ensure that you have correctly set up these platforms beforehand. You can refer to the « Setup your favorite Podcast Platform » section above for guidance.
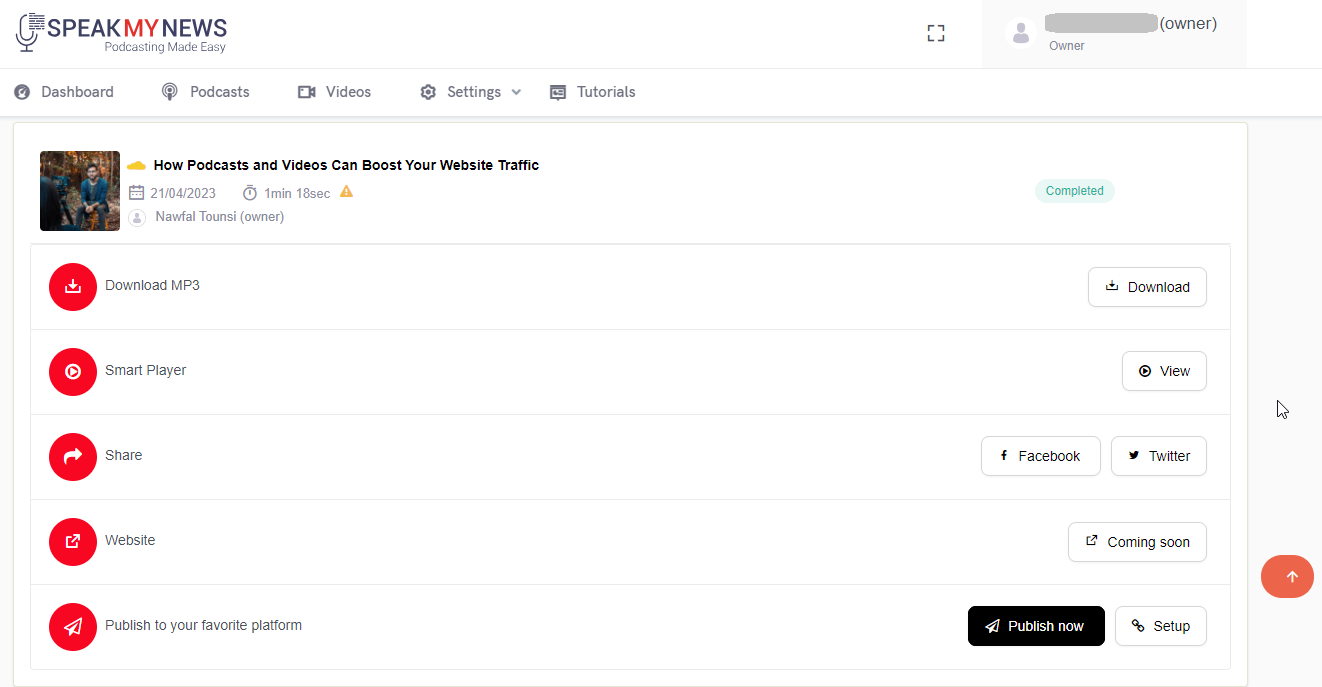
Additionally, you have the option to download the audio files associated with the video. This allows you to extract the audio separately, if desired.
Moreover, you can make use of the smart player code for the podcast. By copying the code, you can embed the player on your website or any desired platform, providing a seamless way for your audience to access and listen to the podcast.
Furthermore, you have the ability to share your podcast on popular social media platforms like Facebook and Twitter.